How to Complete a Dronelink Mapping Flight
We’ll provide step-by-step instructions to fly your mapping mission with a DJI drone using Dronelink. We’re assuming that you’ve already planned your mission using the web app and that you’re out in the field, ready to fly. Many pilots don’t fly every day or even every week, so a step-by-step can be really helpful whether it’s your first time or it has been a little while since your last map.
If you haven’t planned the drone link mapping mission yet, check out Make the Perfect Dronelink Mapping Plan.
Step 1 – Install, Update or Open the Dronelink app.
Dronelink can be installed from the Google Play Store or Apple’s App Store. I already have it installed on my Android phone. But when I open it up, there’s a notification that a newer version is available. I’m going to update my app, but you can often choose just to ignore the update and proceed with the flight. If you’re in a hurry, just ignore the update and skip to step 3.
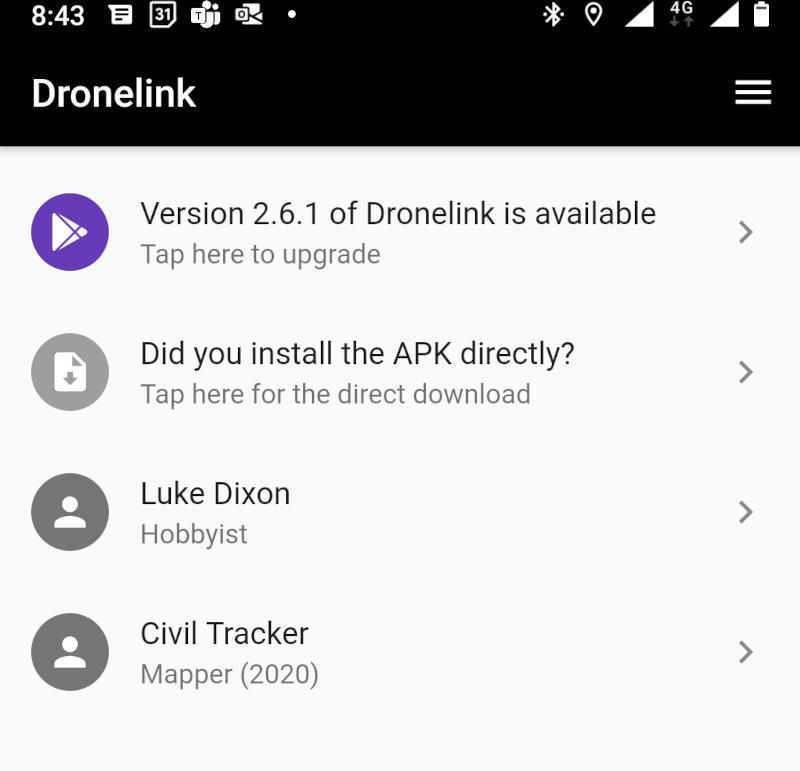
Step 2 – Optionally update the Dronelink app if required
Because my Android device is not officially supported by Dronelink, I installed the app directly via the APK file. Try installing directly from the app store first before trying the steps below.
Download the APK file.
I’m going to download the apk file directly from the app via a Google Drive link. Think of the apk file as a box that contains everything necessary for Dronelink to install itself on your Android device.
By clicking on the ‘tap here for the direct download,’ I’m directed to a Google Drive link. My device then asks if I want to download it. I then click on the blue download button.
Next, I get a warning from Google Drive, which I will ignore and click ‘download anyway.’ After that, a notification pops up asking if I want to download. Click ‘download’.
Install Dronelink via apk file
Now that my phone has downloaded the new Dronelink apk file, I can install it by clicking on the download file and then clicking install. Don’t worry about losing existing data. All the Dronelink flight plans are saved to Dronelink’s servers.
Open the updated Dronelink app
Now that the newest version has been installed go ahead and open it. You’ll notice that once I open Dronlink again, the suggestion to update has now disappeared. Open your account and log in if prompted.
Step 3 Select Your Mapping Mission
Find and open the plan you wish to fly. From the list of missions.
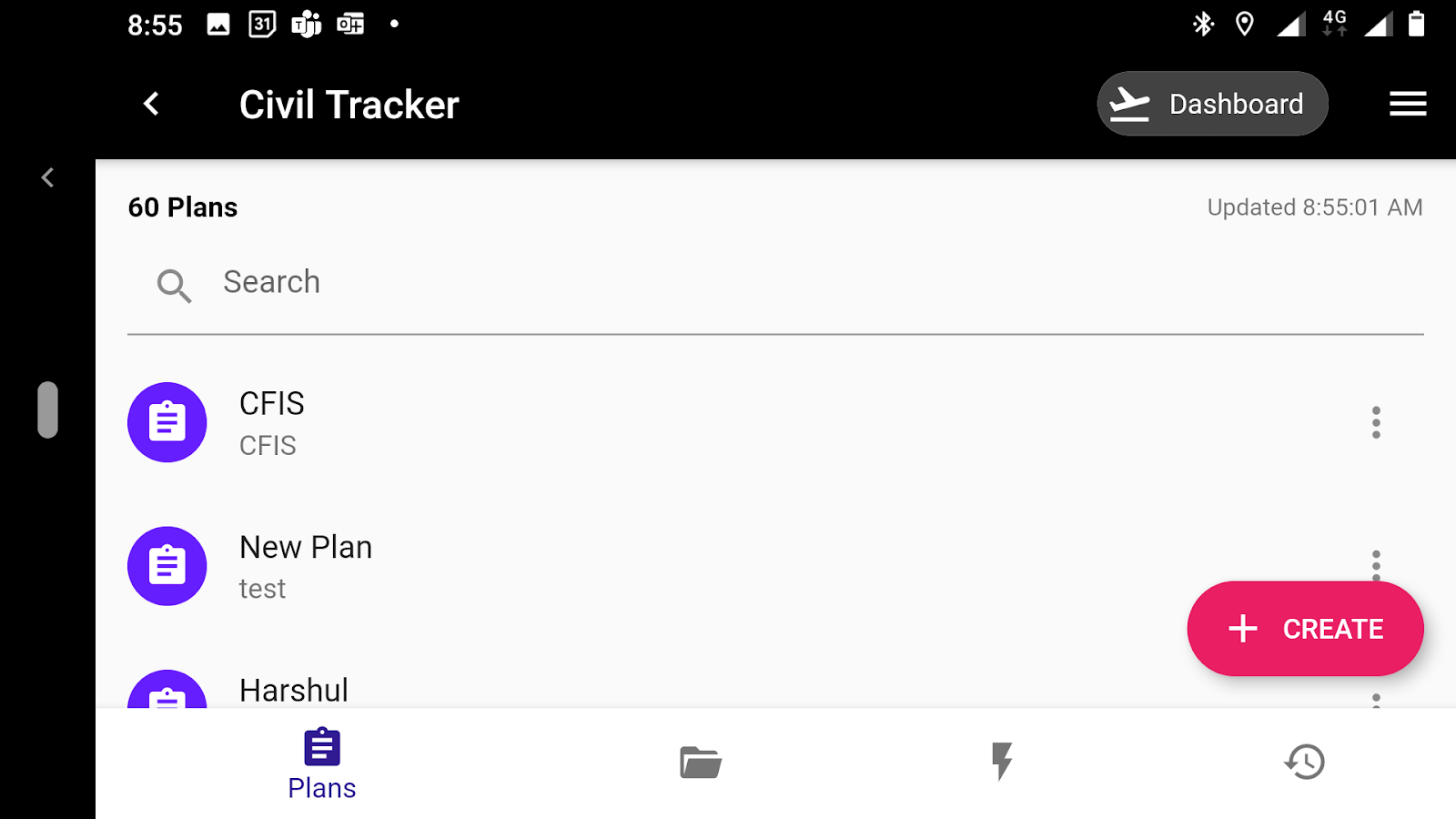
Step 4 Turn On Your Drone and Controller
Power on both the controller and drone. Then, make sure that the controller is connected to your device. You’ll get a pop-up similar to the one below. Click ‘ok’.
I don’t always use Dronelink because I switch back and forth between the DJI Fly app and the Dronelink app.
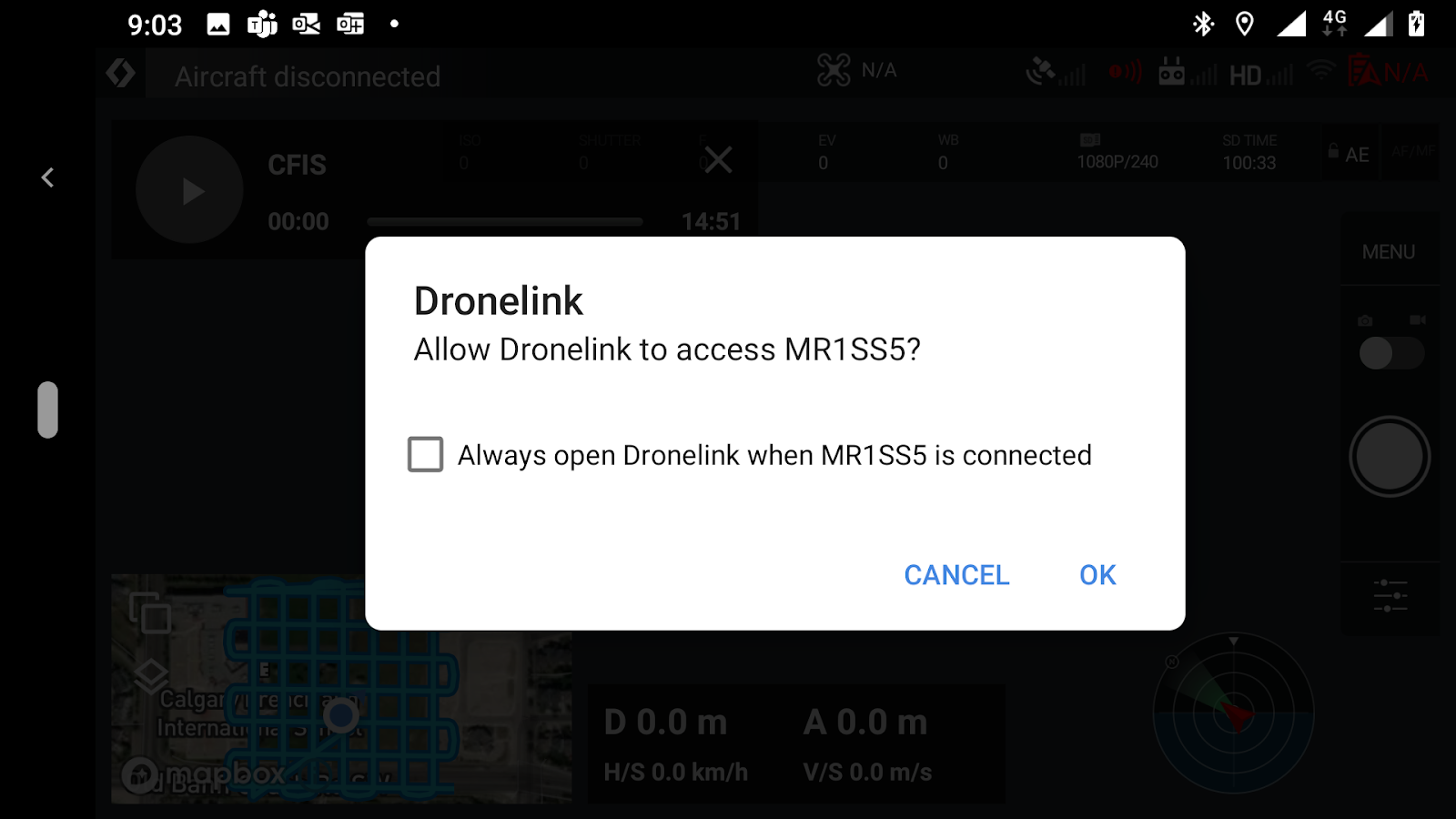
Step 5 – Check drone health
Check for the overall health of your drone along the top bar. If it’s anything besides green or yellow, you may want to exit Dronelink, open the DJI Fly app for a more thorough check of your drone systems.
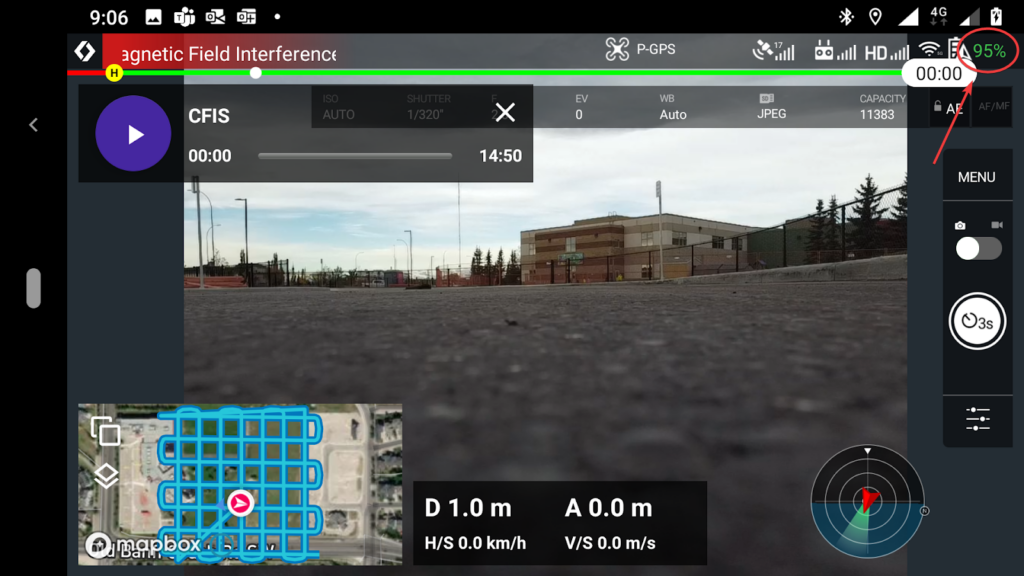
Step 6 – Start Mission
Once you are confident that your drone is operating correctly, go ahead and start the mission by pressing the purple play button.
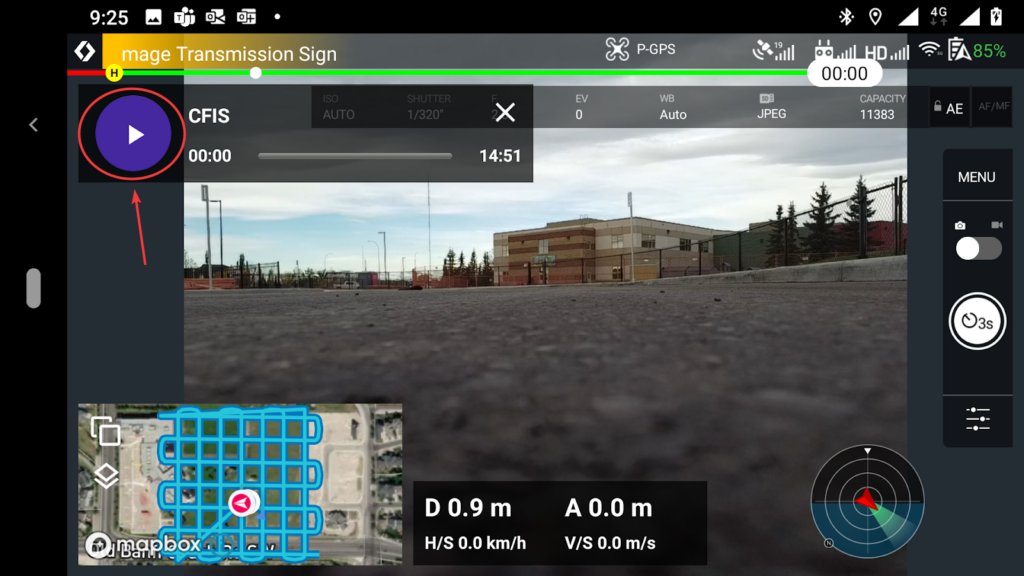
Step 7 – Observe Mission
While the drone is executing the mapping mission, you’ll want to watch the drone itself, check the location of the drone on the screen and check drone systems, including the remaining battery.
Clicking the pause button at any point during the flight will pause the mission.
If I’m executing a multi-battery mission, I will pause the mission, land the drone, change the battery and then hit the purple play button once my drone is turned back on.
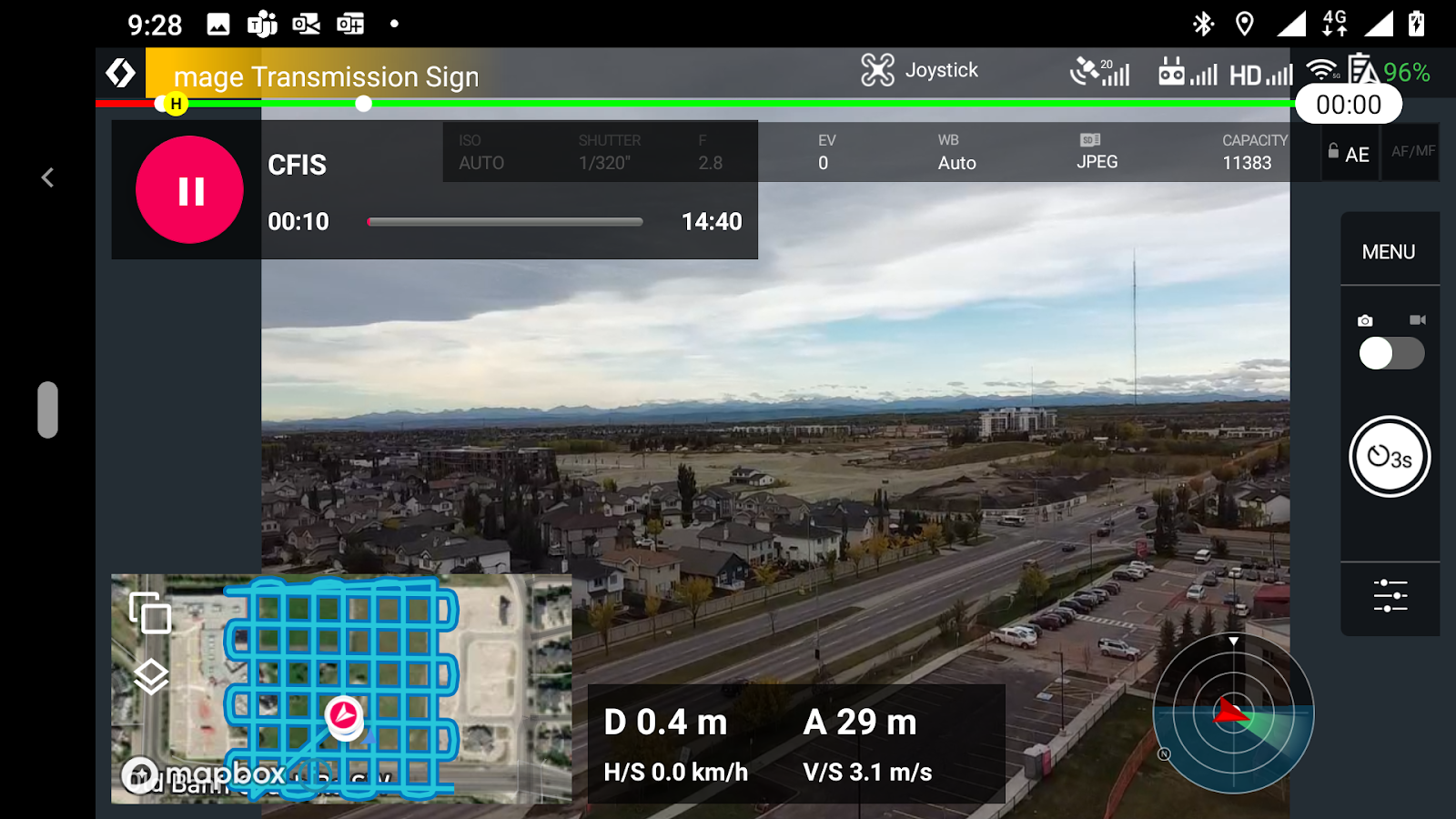
Congratulations!
Now that you’ve successfully collected your photos with Dronelink you’ll want to transfer them to your computer and upload them to Civil Tracker to create your drone map.
Click here to learn how to create a new project in Civil Tracker
Click here to learn how to upload a new flight